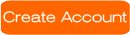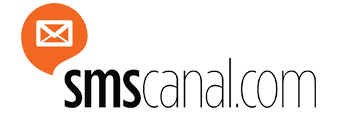Woocommerce SMS Plugin Installation Documentation
1. Introduction
SMS Canal woocommerce plugin
The Documentation
www.smscanal.com
The SMS Canal woocommerce plugin for WordPress is very useful, when you want to get notified via SMS after placing an order. Buyer and seller both can get SMS notification after an order is placed. SMS notification options can be customized in the admin panel very easily
2. Installation
This part of the documentation is going to cover the installation of WP Plugins on your WordPress blog in general.
This is a kind of Add-On for WooCommerce. So before installing this plugin, make sure that WooCommerce plugin is installed properly in your website.
New Install via FTP
Unzip the package wc-smscanal.zip on you computer.
Upload the unzipped folder the /wp-content/plugins/ directory.
Activate the plugin through the Plugins menu in WordPress.
Goto SMS Settings menu and set your options.
New Install via the WordPress uploader
Click Plugins > Add New inside of your WordPress install.
Click Upload and select the package wc-smscanal.zip
Activate the plugin through the Plugins menu in WordPress.
Goto SMS Settings menu and set your options.
Updating via the FTP
If you've made any custom changes to the core you'll need to merge those changes into the new package.
Unzip the package wc-smscanal.zip on you computer.
Replace the current folder in your plugins folder with the new unzipped folder from your computer.
Updating via the WordPress uploader
Navigate to the Plugins page in WordPress and delete the current plugin.
Now follow the New Install via the WordPress uploader instructions.
3. Settings
After installing this plugin a menu will appear in your dashboard menu named "SMS Settings".
All plugin settings are in this page. There are three section in this settings page. Click different tab for different settings.
4. SMS Canal Gateway Settings
Now its time to setup your gateway. Click the "SMS Canal Gateway Settings" tab beside the "General Settings".
Insert your SmsCanal.com credentials. Below you can find the fields that exist within this form:
- SMS Canal username: (here please fill in you SmsCanal.com username)
- SMS Canal password: (here please fill in you SmsCanal.com password)
- Enter sender name: (here you can insert up to 11 english characters. this will be shown as the sender of the sms. e.g. if your eshop is called "Nice Books Store" you can set as sender the following: NiceBooks)
After Completing these steps just click Save Changes.
5. General Settings
The next step is to configure your General Settings. All settings details are given below.
Step by step instraction of General Settings :
Enable SMS Canal Notifications Plugin : Check this checkbox to activate the plugin functionality.( Default is not active. Please make sure that after installing this plugin, the checkbox is checked.)
Enable Admin Notifications: This is a settings for admin notification. Default is active. If you don't want to get admin sms notification then uncheck this option. In that case SMS notification will be sent to buyer only (if buyer settings is enable).
Enter Admin Phone Number with extension: Enter the mobile number of the admin with country code infront of it, so admin can be notified when an order is place
Enable buyer Notification: This is Buyer option. If enabled then buyer will get sms notification option as a checkbox in frontend order checkout page( See below image ). Default is inactive.
Buyer Notification Text: This text will appear(if "Enable Buyer Notification" option is checked.) in the frontend buyer checkout page.
Check Order Status: Select order status for which sms will be sent to buyer and admin.
After all Setup just click "Save Changes". Your General Settings will be completed.
6. SMS Settings
After Completing the SMS Gateway Settings now its time to setup your SMS Settings. This is last configuration settings. For setup this setting Click the "SMS Settings" tab beside the "SMS Gateway Settings" tab. The screen look like this
There are three type of settings such as
Enter admins sms message for new order: Here write a custom message, what message admin want to get. When an order is created then you get this type of format message
Enter buyers sms message for new order: Here write a custom message. If enable buyer notification options ( General Settings tab ) then the buyer will get this message in this forma twhen the order is created.
Enter admin sms message for order status notifications: Here write a custom message, what message admin want to get. When the order status change then you get this type of format message
Enter buyer sms message for order status notifications: Here write a custom message. If enable buyer notification options ( General Settings tab ) then the buyer will get this message in this format when the order status change.
After configuring all settings the plugin will work fine.
7. SMS message instructions
A unicode sms is charged as 70 characters = 1 sms. a normal sms that contains only english characters or charaters that are within the GSM7 alphabet is charged as 160 characters = 1 SMS (blank space = 1 character)